Self Control App For Windows
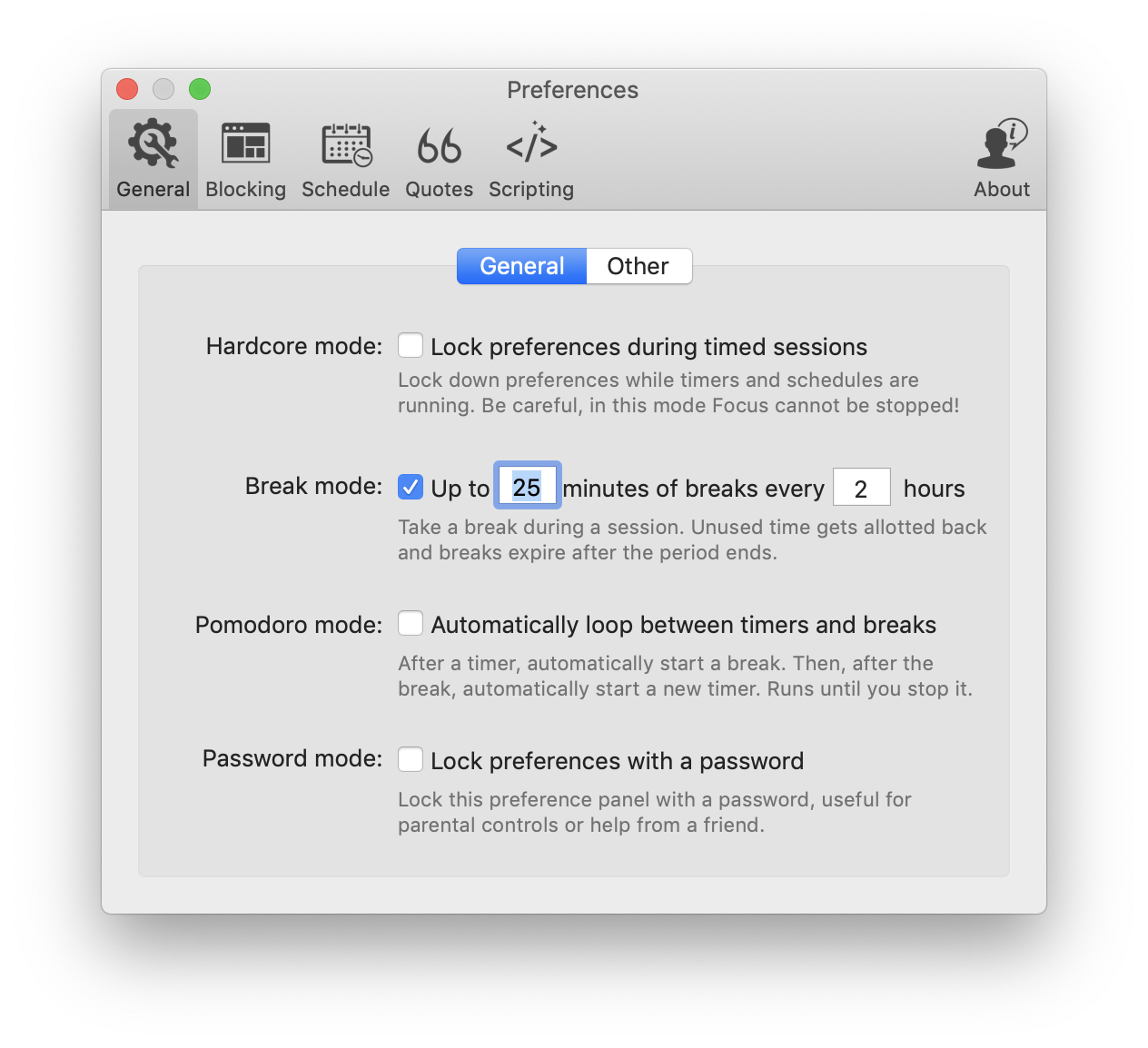
Do you find yourself settling in to do some work only to end up watching cat. Freedom (Mac, Windows and iOS) Freedom is a cross-platform app that saves your time and attention from awkward distractions. This Self Control for Study app alternative controls over what apps and domains get blocked and when to unlock them. With the aid of it, you will build a good study habit and more concentrate on a single task.
This article helps IT administrators simplify Windows enrollment for their users. Once you've set up Intune, users enroll Windows devices by signing in with their work or school account.
As an Intune admin, you can simplify enrollment in the following ways:
- Enable automatic enrollment (Azure AD Premium required).
- CNAME registration.
- Enable bulk enrollment (Azure AD Premium and Windows Configuration Designer required).
Self Control App For Windows
Two factors determine how you can simplify Windows device enrollment:
- Do you use Azure Active Directory Premium?
Azure AD Premium is included with Enterprise Mobility + Security and other licensing plans. - What versions of Windows clients will users enroll?
Windows 10 devices can automatically enroll by adding a work or school account. Earlier versions must enroll using the Company Portal app.
| Azure AD Premium | Other AD | |
|---|---|---|
| Windows 10 | Automatic enrollment | User enrollment |
| Earlier Windows versions | User enrollment | User enrollment |
Organizations that can use automatic enrollment can also configure bulk enroll devices by using the Windows Configuration Designer app.
Device enrollment prerequisites
Before an administrator can enroll devices to Intune for management, licenses should have already been assigned to the administrator's account. Read about assigning licenses for device enrollment
Multi-user support
Intune supports multiple users on devices that both:
- run the Windows 10 Creator's update
- are Azure Active Directory domain-joined.
Self Control Software
When standard users sign in with their Azure AD credentials, they receive apps and policies assigned to their user name. Only the device's Primary user can use the Company Portal for self-service scenarios like installing apps and performing device actions (Remove, Reset). For shared Windows 10 devices that do not have a primary user assigned, the Company Portal can still be used to install Available apps.
Enable Windows 10 automatic enrollment
Automatic enrollment lets users enroll their Windows 10 devices in Intune. To enroll, users add their work account to their personally owned devices or join corporate-owned devices to Azure Active Directory. In the background, the device registers and joins Azure Active Directory. Once registered, the device is managed with Intune.
Prerequisites
- Azure Active Directory Premium subscription (trial subscription)
- Microsoft Intune subscription
Configure automatic MDM enrollment
Sign in to the Azure portal, and select Azure Active Directory.
Select Mobility (MDM and MAM).
Select Microsoft Intune.
Configure MDM User scope. Specify which users' devices should be managed by Microsoft Intune. These Windows 10 devices can automatically enroll for management with Microsoft Intune.
None - MDM automatic enrollment disabled
Some - Select the Groups that can automatically enroll their Windows 10 devices
All - All users can automatically enroll their Windows 10 devices
Important
For Windows BYOD devices, the MAM user scope takes precedence if both the MAM user scope and the MDM user scope (automatic MDM enrollment) are enabled for all users (or the same groups of users). The device will not be MDM enrolled, and Windows Information Protection (WIP) Policies will be applied if you have configured them.
If your intent is to enable automatic enrollment for Windows BYOD devices to an MDM: configure the MDM user scope to All (or Some, and specify a group) and configure the MAM user scope to None (or Some, and specify a group – ensuring that users are not members of a group targeted by both MDM and MAM user scopes).
For corporate devices, the MDM user scope takes precedence if both MDM and MAM user scopes are enabled. The device will get automatically enrolled in the configured MDM.
Note
MDM user scope must be set to an Azure AD group that contains user objects.
Use the default values for the following URLs:
- MDM Terms of use URL
- MDM Discovery URL
- MDM Compliance URL
Select Save.
By default, two-factor authentication is not enabled for the service. However, two-factor authentication is recommended when registering a device. To enable two-factor authentication, configure a two-factor authentication provider in Azure AD and configure your user accounts for multi-factor authentication. See Getting started with the Azure Multi-Factor Authentication Server.
Simplify Windows enrollment without Azure AD Premium
To simplify enrollment, create a domain name server (DNS) alias (CNAME record type) that redirects enrollment requests to Intune servers. Otherwise, users trying to connect to Intune must enter the Intune server name during enrollment.
Step 1: Create CNAME (optional)
Create CNAME DNS resource records for your company's domain. For example, if your company's website is contoso.com, you would create a CNAME in DNS that redirects EnterpriseEnrollment.contoso.com to enterpriseenrollment-s.manage.microsoft.com.
Although creating CNAME DNS entries is optional, CNAME records make enrollment easier for users. If no enrollment CNAME record is found, users are prompted to manually enter the MDM server name, enrollment.manage.microsoft.com.
| Type | Host name | Points to | TTL |
|---|---|---|---|
| CNAME | EnterpriseEnrollment.company_domain.com | EnterpriseEnrollment-s.manage.microsoft.com | 1 hour |
| CNAME | EnterpriseRegistration.company_domain.com | EnterpriseRegistration.windows.net | 1 hour |
If the company uses more than one UPN suffix, you need to create one CNAME for each domain name and point each one to EnterpriseEnrollment-s.manage.microsoft.com. For example, users at Contoso use the following formats as their email/UPN:
- name@contoso.com
- name@us.contoso.com
- name@eu.contoso.com
The Contoso DNS admin should create the following CNAMEs:
| Type | Host name | Points to | TTL |
|---|---|---|---|
| CNAME | EnterpriseEnrollment.contoso.com | EnterpriseEnrollment-s.manage.microsoft.com | 1 hour |
| CNAME | EnterpriseEnrollment.us.contoso.com | EnterpriseEnrollment-s.manage.microsoft.com | 1 hour |
| CNAME | EnterpriseEnrollment.eu.contoso.com | EnterpriseEnrollment-s.manage.microsoft.com | 1 hour |

EnterpriseEnrollment-s.manage.microsoft.com – Supports a redirect to the Intune service with domain recognition from the email's domain name
Changes to DNS records might take up to 72 hours to propagate. You can't verify the DNS change in Intune until the DNS record propagates.
Additional endpoints are used but no longer supported
EnterpriseEnrollment-s.manage.microsoft.com is the preferred FQDN for enrollment. There are two other endpoints that have been used by customers in the past and still work, but they are no longer supported. EnterpriseEnrollment.manage.microsoft.com (without the -s) and manage.microsoft.com both work as the target for the auto-discovery server, but the user will have to touch OK on a confirmation message. If you point to EnterpriseEnrollment-s.manage.microsoft.com, the user won't have to do the additional confirmation step, so this is the recommended configuration
Alternate Methods of Redirection Are Not Supported
Using a method other than the CNAME configuration is not supported. For example, using a proxy server to redirect enterpriseenrollment.contoso.com/EnrollmentServer/Discovery.svc to either enterpriseenrollment-s.manage.microsoft.com/EnrollmentServer/Discovery.svc or manage.microsoft.com/EnrollmentServer/Discovery.svc is not supported.
Step 2: Verify CNAME (optional)
- In the Microsoft Endpoint Manager admin center, choose Devices > Windows > Windows enrollment > CNAME Validation.
- In the Domain box, enter the company website and then choose Test.
Tell users how to enroll Windows devices
Tell your users how to enroll their Windows devices and what to expect after they're brought into management.
Note
End users must access the Company Portal website through Microsoft Edge to view Windows apps that you've assigned for specific versions of Windows. Other browsers, including Google Chrome, Mozilla Firefox, and Internet Explorer do not support this type of filtering.
For end-user enrollment instructions, see Enroll Windows 10 device and Enroll Windows 8.1 or Windows RT 8.1 device. You can also tell users to review What can my IT admin see on my device.
Important
If you do not have Auto-MDM enrollment enabled, but you have Windows 10 devices that have been joined to Azure AD, two records will be visible in the Intune console after enrollment. You can stop this by making sure that users with Azure AD joined devices go to Accounts > Access work or school and Connect using the same account.
For more information about end-user tasks, see Resources about the end-user experience with Microsoft Intune.
Registration and Enrollment CNAMEs
Azure Active Directory has a different CNAME that it uses for device registration for iOS/iPadOS, Android, and Windows devices. Intune conditional access requires devices to be registered, also called 'workplace joined'. If you plan to use conditional access, you should also configure the EnterpriseRegistration CNAME for each company name you have.
| Type | Host name | Points to | TTL |
|---|---|---|---|
| CNAME | EnterpriseRegistration. company_domain.com | EnterpriseRegistration.windows.net | 1 hour |
For more information about device registration, seeManage device identities using the Azure portal
Windows 10 auto enrollment and device registration
This section applies to US government cloud customers.
Although creating CNAME DNS entries is optional, CNAME records make enrollment easier for users. If no enrollment CNAME record is found, users are prompted to manually enter the MDM server name, enrollment.manage.microsoft.us.
| Type | Host name | Points to | TTL |
|---|---|---|---|
| CNAME | EnterpriseEnrollment.company_domain.com | Enrollment.manage.microsoft.us | 1 hour |
| CNAME | EnterpriseRegistration.company_domain.com | EnterpriseRegistration.windows.net | 1 hour |
Next steps
- Considerations when managing Windows devices using Intune on Azure.