Iawriter
IA Writer started out as a simple piece of digital real estate with a pre-set font and a thick blue cursor to tackle your writing needs. It is a feature rich Markdown based writing environment which has the ability to tackle all your writing and file-management needs in one program. IA Writer Features and Functionality. The features of iA writer can be broken down into two areas. The first relates to the writing experience and the enhancement thereof. The second, relates to the back office functionality such as file storage, formats, exporting etc. Let’s first deal with the former and indeed the raison d’etre of iA writer. IA Writer October 26, 2020 The focused writing app. IA Writer delivers you the essential writing experience. Used by half a million people worldwide, its minimal interface is crafted to cut out noise. IA Writer supports the latest and greatest MultiMarkdown specifications, so that you can create, as I do, a front matter 5 which will not be displayed should you choose to print out your Zettel or export it to PDF. It supports inline footnotes with ^this formatting and the rest of the MMD goodness. IA Writer crack provides the crisp, uncluttered environment you need to write well, iA Writer offers powerful features, from Content Blocks, to Syntax Highlighting. The simple, award-winning design of delivers the essential writing experience.
Once every couple years, I find myself doing a deep clean of the apps on my iPhone and iPad. 2020 drew the short straw — in so many ways — and I’ve spent the better part of the last three months questioning each app on my home screen.
One of those surprising results — surprising to me, at least — was iA Writer. I’ve long used iA Writer as my “Markdown preview app,” whereby I drop in photo URLs from WordPress and place the URLs within the text as iA’s great right-pane previewer updates on the spot. iA Writer has been a middle-man app in my writing workflow since I started writing over at Tools & Toys in 2014.
Thanks to a plethora of major updates over the last year or so, iA Writer now finds itself in the driver’s seat on my iPad home screen and has become my de facto writing app for any bit of text longer than 140 characters. The minimal writing environment eliminates just about every distraction and adds in whatever metadata statistic you’d like. The right-pane previewer is a great help for ensuring your written work looks great in Markdown or HTML. Even iA’s file library — which was long one of its worst features — has stepped up to the plate and met the match of most competing apps.
I haven’t skipped a beat using iA Writer over the last few months. Here’s how I’ve set up my iA Writer to quickly get started writing, to quickly archive completed work, and to send off sharable work via Working Copy and BitBucket.
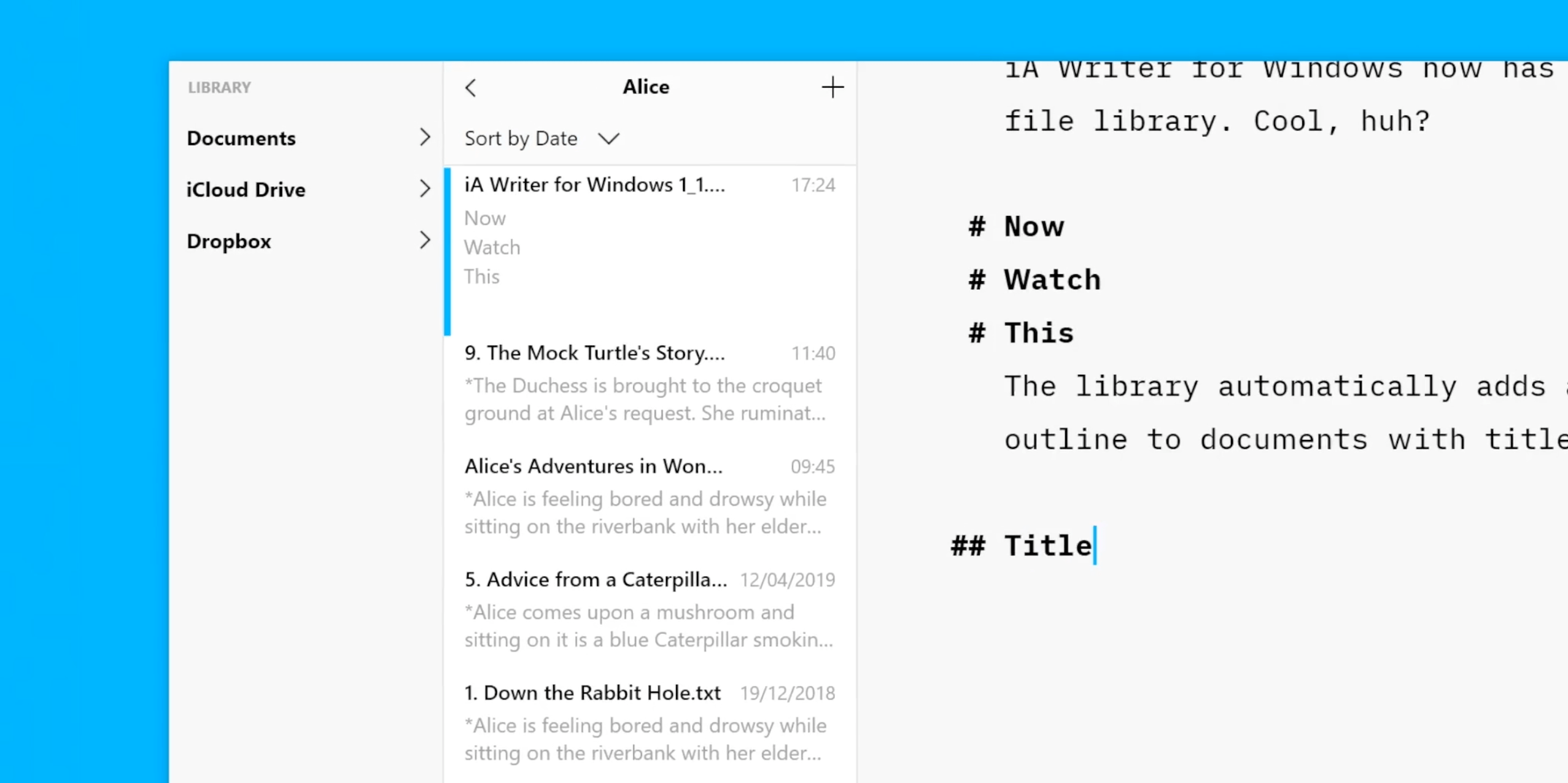
Moving Files from Ulysses to iA Writer via iCloud
What Is Ia Writer App
First, I used a series of iCloud folders to quickly move years worth of my written work from Ulysses to iA Writer. The steps are pretty simple:
Inside iCloud Drive, create a folder that will act as your go-between location. I labelled mine Test.
Next, add the folder to your external folders in Ulysses. This is best done on the Mac, but you can certainly complete this step on the iPad. Ensure Ulysses allows external folders by going to Ulysses’ preferences, then Library, and enabling the External Folders option. External Folders will now appear in Ulysses’ left sidebar and you can click Add Folder… to add the temporary go-between folder we created in step 1.
Next, drag your sheets into the temporary go-between external folder. Depending on the size of your library, this step may take a while to copy everything over. You may also run into questions regarding whether you want to convert the file from a Ulysses sheet to a Markdown or .txt file. I chose to convert everything to Markdown.
Now your Ulysses sheets will be converted into a Markdown file and located somewhere in iCloud Drive. For the sake of organization, you could jump in and move those files into a more organized set of folders, or you could leave as-is — it’s up to you.
Navigate to your iCloud Drive and find the temporary go-between folder. You can now drag that entire folder directly into iA Writer’s root folder in iCloud Drive and you’ll see that folder show up in iA Writer’s left sidebar under iCloud. Or, you can add the external folder to iA Writer on the iPad by tapping Edit → Add Location, and then navigate to the external location in the Files app.
The steps are pretty simple and are likely compatible with other external file storage services like Dropbox, Google Drive, or OneDrive. Once those files are in iA Writer, you’re off to the races.
How I’ve Set up My Personal iA Writer
My level of organization is probably more than some people want and way less than what others want. I’ve had great luck in being able to search for files by their title or by keywords right within the Finder, so my basis for organization is to ensure I have an “Actively Writing” set of folders and an “Archive” set of folders. Beyond that, the organization is lost on me.
As a result, I have five folders in my iA Writer folder structure:
- The Sweet Setup (Active)
- The Newsprint (Active)
- The Newsprint – Archive
- The Sweet Setup – Archive
- Other – Archive
Ia Writer Windows Torrent
Done, plain and simple. This part of the setup is the relatively boring part. The more exciting part is how easily this structure facilitates sharing with others through repositories (like BitBucket or Github) and Working Copy on the iPad, or repositories and Sourcetree on the Mac.
Must-Have, Most-Used Apps for Thinkers
We spend an inordinate amount of time sorting through hundreds of apps to find the very best. Our team here at The Sweet Setup put together a short list of our must-have, most-used apps for writing, note-taking, and thinking.
My iA Writer to BitBucket Workflow
I’m on a bit of a mechanical keyboard and lotsa-key-travel keyboard phase, so I’m writing this on my Mac. In general though, I’ve written 95% of my work on the iPad since I received the 11-inch iPad Pro. And the ease of moving a locally written file to the cloud for a colleague to edit is truly highlighted on the iPad.
iA Writer on the iPad allows you to open files from external locations, like BitBucket or Github repositories housed inside Working Copy. We’ll have more on Working Copy and the iPad next week, but — quick tease — Working Copy is one of the most revolutionary apps on my iPad right now. I’ve only scratched the surface of Working Copy, but the speed and efficiency of using the app to share written work with colleagues is fantastic.
If you have a repository already opened and saved inside Working Copy on the iPad, adding that external repository folder to iA Writer is easy:
- Navigate to iA Writer’s Library left pane and tap Edit in the top right corner.
- Tap Add Location… and navigate to Working Copy inside of iCloud Drive (or wherever you’ve saved your Working Copy repositories). Note that you may need to enable Working Copy inside the Files app by going to the Files app directly and enabling Working Copy as an external location there.
- Tap on your Working Copy repository and tap Done.
- Your repository folder will now be available inside iA Writer.
Of course, you’ll still need to do any git actions like committing, pushing, and pulling inside Working Copy. But once those steps are completed, all the files in the repository folder will be immediately updated and ready for work inside iA Writer.
What’s fun — at least fun in my nerdy eyes — is the ability to quickly move files from my “Actively Writing” folders mentioned above into the repository folders right in iA Writer. Once I’ve finished writing a draft and need to send over the words to our editing wizard Jeffrey Abbott, it’s as simple as grabbing the file in the Active folder, right-clicking (if you’re using a cursor; swiping on the file and tapping More will also do the trick) and clicking Move to move it into our shared repository.
Once the file is in the repository folder, I jump into Working Copy and commit the new file for Jeff to pull down and edit on his end.
These contextual menus were either not available or hard to find on the iPad in pre-iPadOS 13.4 days, so it’s fun to see how quickly — and how natural — these contextual menus are for meat-and-potato workflows.
Ia Writer Review
This repository folder and external location is possible to use inside an app like Ulysses — in fact, this is one of Ulysses’ latest and most notable features. There’s no truth to the idea that this workflow was the nail in the coffin for Ulysses.
But iA’s simple, minimal, and distraction-free writing environment, combined with the increasing power of the Files app and iCloud Drive, have enabled me to produce, preview, and share all my written work inside one app with a simple drag-and-drop gesture.
Sweet.
Wrap Up
The other reality of this workflow is that it has been possible to do this inside iA Writer and Working Copy for a relatively long period of time — Federico Viticci’s team at MacStories has used this workflow since before November 21, 2018. The real news, if there’s any, is that this workflow is fully possible inside Ulysses as well. (More on that in the very near future.)
It always used to be that this type of workflow was only available inside iA Writer, and therefore the uptick inside our Sweet Setup team was relatively nominal. And since there seems to be next to no major development on Markdown-based collaborative writing apps (R.I.P. Editorially), this workflow has become the team’s easiest way to collaborate on written work. (We’re still working on Team Leader though…)
iA Writer’s minimal writing environment, adaptable Files app integrations, and one-time purchase price make it a venerable writing app on the Mac, iPhone, and iPad. There’s things I’d like to change and I’m going to miss certain elements of Ulysses’ design and workflow intricacies, but iA Writer feels like it’s here to stay on my iPad home screen.
Must-Have, Most-Used Apps for Thinkers
We spend an inordinate amount of time sorting through hundreds of apps to find the very best. Our team here at The Sweet Setup put together a short list of our must-have, most-used apps for writing, note-taking, and thinking.