Export For Itunes 1 9 74
ITunes Export is an application that allows you to export iTunes playlists as.m3u playlist so they can be played by other media players such as Winamp or Windows Media Player. This fileformat allows you to add a list of audio files to your media player automatically, so you won't need to add them one by one.
You can also read this guide in Français.
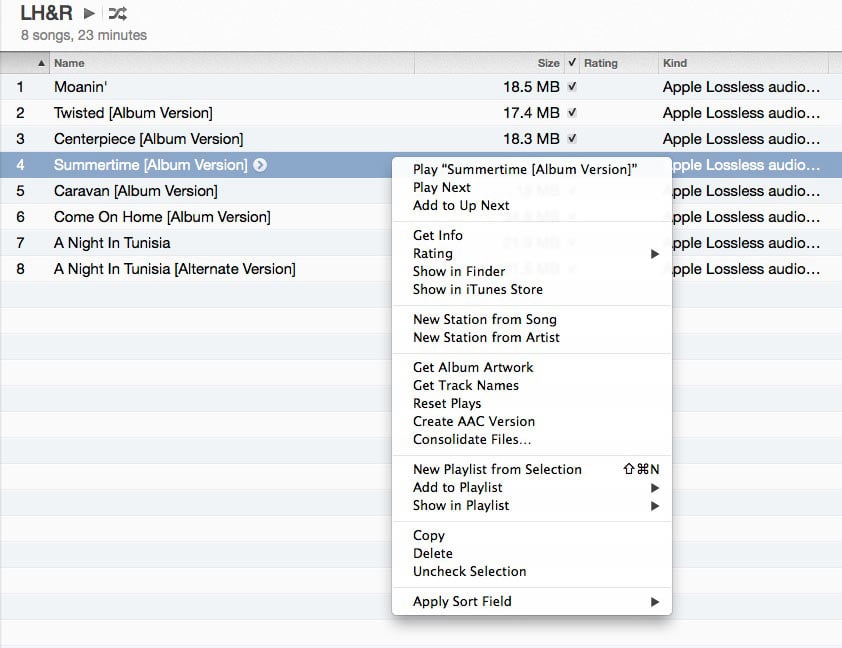
- Export playlists defined in your iTunes Music Library to standard.m3u playlist files What's new in iTunes Export 1.3.1: Fixed bug in build of GUI tool that caused it to crash.
- Assuming you use the iTunes default settings where iTunes copied added items to your iTunes folder and organizes your library (meaning - everything is all self contained in the iTunes folder), then all you have to do is drag & drop your iTunes folder (not just the iTunes Music folder you find inside the iTunes folder) to the external drive and copy the entire thing.
- FWIW, I was able to export all 1500 rows on my Mac's iTunes library, and all 16000 rows on my Windows iTunes library. Also, I used Cmd-A (Windows: Ctrl-A) to select all rows, instead of the mouse. I may still resort to Kyle's method to automate this and get at raw bits instead. Both answers are excellent. Rea Mar 27 '12 at 23:45.
Have you ever bothered to export your music from one computer to another or transfer song files and playlist information to another application? The playlist export and import functions can also be used to move a playlist from your iOS device to your PC's iTunes library.
- Part 1: How to Export iTunes Playlist through iTunes?
- Part 2: How to Export iTunes Playlist Using Drag and Drop?
- Part 3: iTunes Export Playlist without Losing Data
Export Files From Itunes
Part 1: How to Export iTunes Playlist through iTunes?
Step 1: Pick the playlist in iTunes music application that you want to export.
Step 2: Click the 'File' iTunes app.
Step 3: Select “Library” > “Export playlist”. Then choose the location to save the playlist file.
Step 4: Select the 'Save as type' menu to get the format options.
Step 5: Choose a playlist file name and save it.
Note
For playlist file:
- Choose the 'XML' file format if there is a plan to import the playlist back into iTunes, such as when you're moving a playlist from your iPhone, iPod or iPad to your PC or sharing it with a friend.
- Choose the 'Text files' file format if you want to save all of the data for each song into a tab-separated plain text file. This format choice is useful for importing the playlist file into a spreadsheet database such as Excel
- Choose the 'M3U' file format if you are importing the playlist into a program like Winamp or MediaMonkey.
Part 2:How to Export iTunes Playlist Using Drag and Drop?
On the subject of transferring songs out of iTunes, song files can be selected, dragged and dropped from iTunes to a Windows OS or Mac window and copied to a destination folder, which is a much easier method. Nevertheless, the drag and drop method does not create an “M3U” playlist file format unlike the iTunes Export. The drag and drop is useful for shorter song playlists. Creating folders help to organize song files.
Below are the steps to guide on how to drag and drop iTunes playlist in to a folder.
Step 1: Click the 'File' in iTunes. Then click “New” > “Playlist Folder”.
Step 2: Rename the Folder and return.
Step 3: To add items to the folder; drag and drop playlists or other folders into the new playlist folder.
To move a folder out of another folder, drag the folder towards the left edge of the iTunes window.
Part 3: iTunes Export Playlist without Losing Data
Export iTunes list using the iMyFone TunesMate is a much better option and probably the most efficient. The software offers more flexibility, it is able to transfer any kind of files, editing of playlist is possible and fast, there are no restrictions unlike apple iTunes.
Advantage of TunesMate
Guide on How to Export Playlist Using TunesMate
Step 1: Download and install iMyFone TunesMate on your PC, connect your device (iPhone, iPod, iPad) to the software.
Try It FreeTry It Free
Step 2: Select the “Music” tab, and opt the playlist that you desire to export.
Step 3: Click “Export”. Then choose “Export to PC” or “Export to iTunes”.
Aug 12,2019 • Filed to: Manage iTunes • Proven solutions
What is the quick method to convert my iTunes library to MP3 format?
For people who are really interested in exporting music from iTunes Library to USB/ Flash Drive, there are some drawbacks when it comes to transferring their music files. No matter what format the files are present in, they must first be converted into the MP3 format, otherwise you will not be able to play the files and enjoy your music. In this article, we will briefly guide you through how you can convert your iTunes music to Mp3 files, and export music from iTunes to MP3. Mostly, the file formats that are playable in iTunes Library include AIFF, WAV, AAC, and M4A. However, there is an option that is built into the iTunes library which converts your iTunes Music into an MP3 format.
Part 1. Why Need to Convert iTunes Library to MP3 ?
Most people buy the music from iTunes store and streaming from Apple music . but those music may not be in MP3 format, here we collect the following situations that why need to convert iTunes to mp3, or we could say why need to export mp3 from itunes .
- If you want to create an MP3 CD with the audio file inside the playlist.
- If you want to import some uncompressed files into iTunes as compressed files to save disc space.
- If you want to store your songs on USB flash drive so you can listen to the music on car.
- If you want to listen to the music in other media players.
- If you want to convert high-quality lossless files to other formats to release space.
- If you want to rip the CDs in iTunes app.
So what are the necessary steps that should be taken to ensure that your songs have been converted into MP3 so that they can be played in places other than the iTunes library itself? The procedure is listed below:
Step 1: First of all, you have to open your iTunes. To do this, double click on the iTunes icon that is present in your system. iTunes will now open. If you have a Mac, choose the option of “Preferences” which is under “iTunes” from your menu bar. However, if you’re operating on a Windows system, you must choose “Edit” instead of “iTunes” and then navigate to “Preferences.”
Step 2: Now, you will have to select the General Tab. Once this is done, you will find the option of “Import Settings” that will be present on the lower side of the window. Click on this.
Step 3: Now, there is an option to choose which type of encoding format that you would like to convert your file into. Choose MP3 to convert iTunes file into MP3 format. The encoding option that can be found by clicking on the menu that is right next to “Import Using.”
Step 4: To save your settings, click on OK. Now, you will have to select the songs that you will be converting into the MP3 format version. Select these songs and proceed to the next step. In the “File” section, you will find the option of “Convert.” Once you’re done with that, you will now choose the option of “Create Mp3 Version.” All your converted songs will now be playable and can be seen in your library.
Part 3. Guide for How to Export Music from iTunes to MP3 – Using iMusic
Now that you have converted the files, you would also want to be able to transfer or export it to a USB/Flash Drive so that it can be used in other places. You might want to put this music into a car, or just play it from the speakers, or just make a backup of it on a USB. There is no better software that will help you manage and export your music from iTunes to USB than iMusic.
This software is your perfect music companion that you have been looking for. With this application, you get the ability to discover, record, download and transfer music to your iTunes library from any place, both iOS and Android, which increases its uniqueness. For audiophiles, iMusic is the best tool to tinker with music. You can transfer anything, including songs, videos and even photos from your computer to iPod, bypassing iTunes. Moreover, iMusic also makes sure that when you transfer files into your iPod, the music file type is easily playable on an iPod. If the file type is different, it is automatically changed by the software.
iMusic - Convert iTunes Music to MP3 with One Click
- Download music from more than 3000 music sites such as YouTube, Dailymotion, Vimeo, Vevo, Hulu, Spotify, and much more through copying and pasting the URLs.
- Transfer music between a computer, iPhone, iTunes Library, iPad, iPod and Android phones making it easy to share songs.
- Record music from radio stations and streaming sites and gets the identification of the songs including the title, album artist, and genre.
- It acts as a management toolbox that lets you manage iPad, iPod, iPhone and Android phones iTunes Library through options like backup iTunes, recover iTunes Library, fix iTunes music tags and covers as well as remove music DRM protection.
- 1 click to transfer downloaded music and playlist to USB drive to enjoy in car.
- Ability to burn downloaded songs and playlists to CDs easily.
The software has multiple amazing features, including music transfer. One of the most tiresome tasks that any audiophile dreads to face is transferring the music you love to your iPhone/ iPad through your computer. However, now with the “Transfer” feature that iSkysoft has to offer, you can move your music files, podcasts, playlists and TV shows to all you Apple products in mere seconds. Moreover, now you don’t ever have to worry about losing your playlists again since you can create backups of your music collection. You can also copy any music files from your Apple products to your iTunes library easily and without any duplicate tracks.
So now, let’s take you through the steps which will ensure that your iTunes music is exported or transferred to an external hard drive/USB/Flash Drive. These steps are explained below:
Step 1: First, you should download iMusic on your PC. After you're finished with installing the product, you should launch the program. You need to make sure that the USB/Flash drive/Memory stick is connected with the through a USB port. Your gadget will be automatically detected by the product.
Itunes Export All Playlists
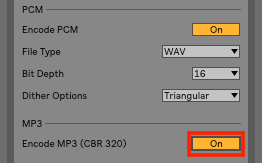
Step 2: To get to the audio file management window, you should choose the 'Music' option that is on the top part of the window. All your sound file types can now be seen on the left sidebar, while all of songs will be shown on the right sidebar.
Step 3:Check every one of the song that you might want to export to the USB/Flash drive. You will now need to transfer these songs. To achieve this, select the 'Export' option, and after that select the USB/Flash Drive/ Hard Drive that you might want to transfer the files to.
Export For Itunes 1 9 74 Gb
The process is finished. Enjoy your converted MP3 music from iTunes now !